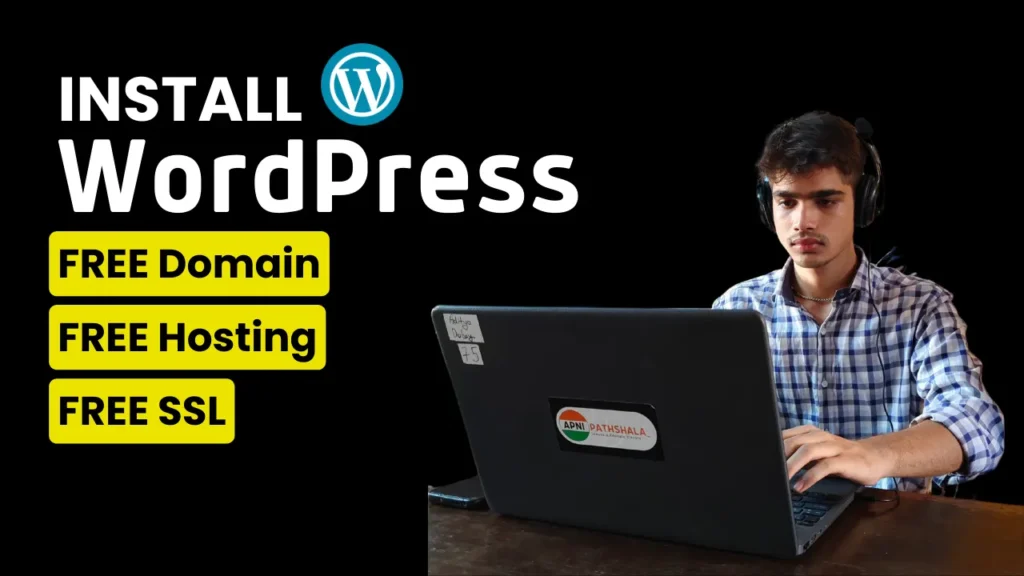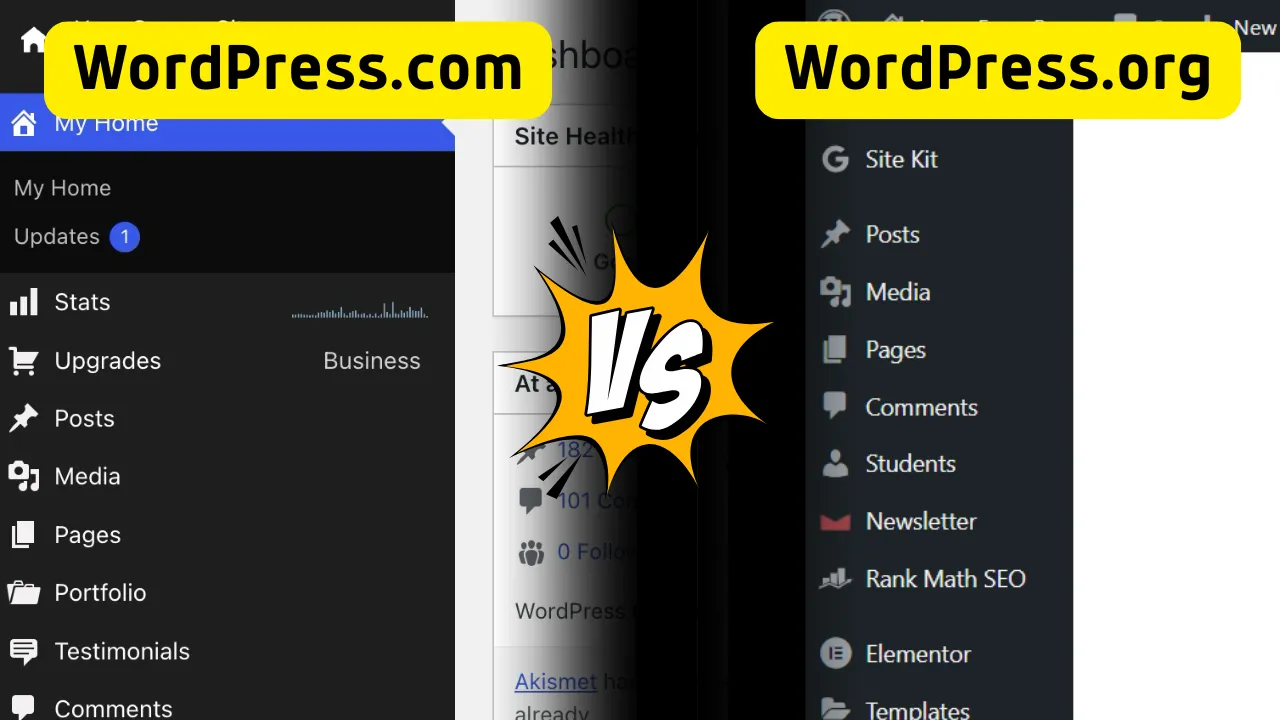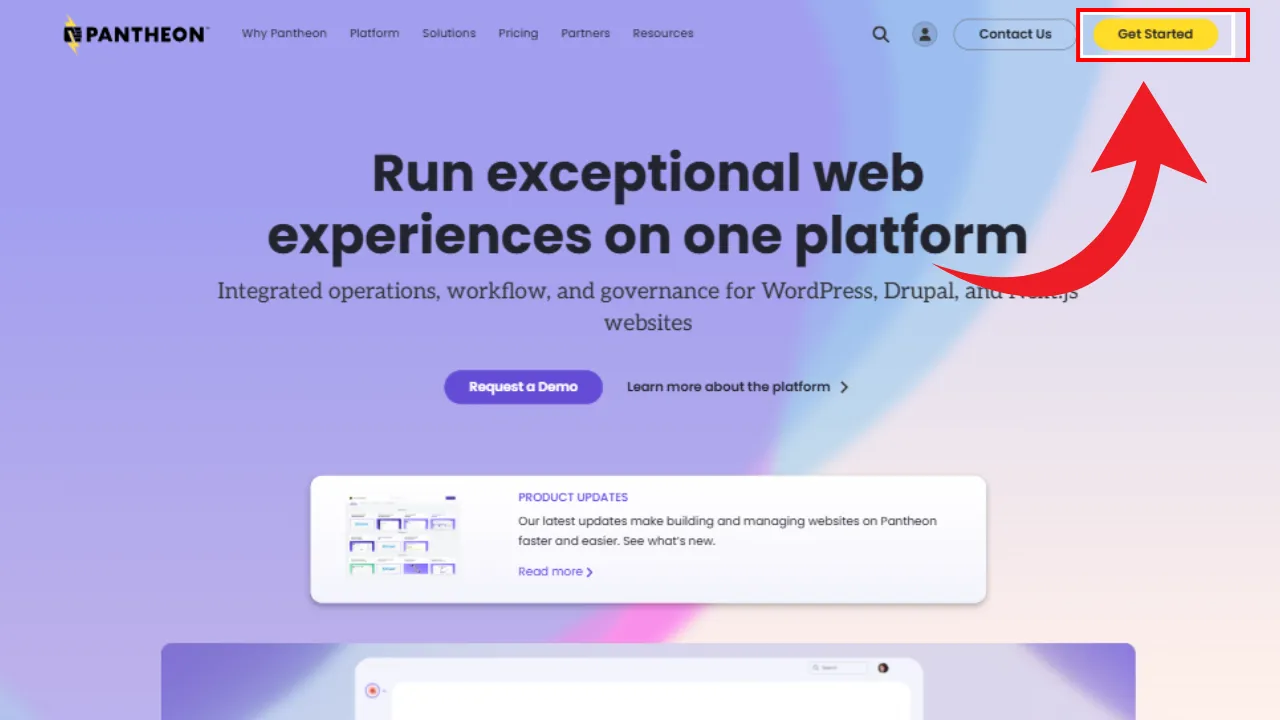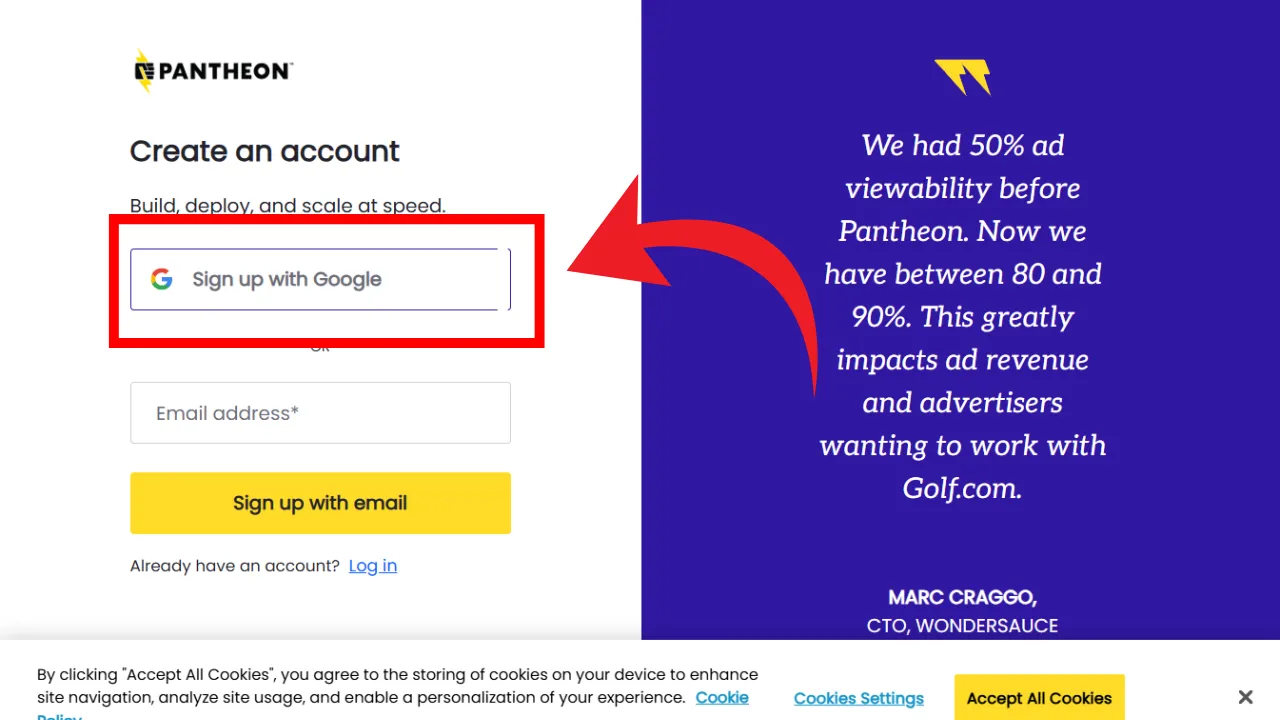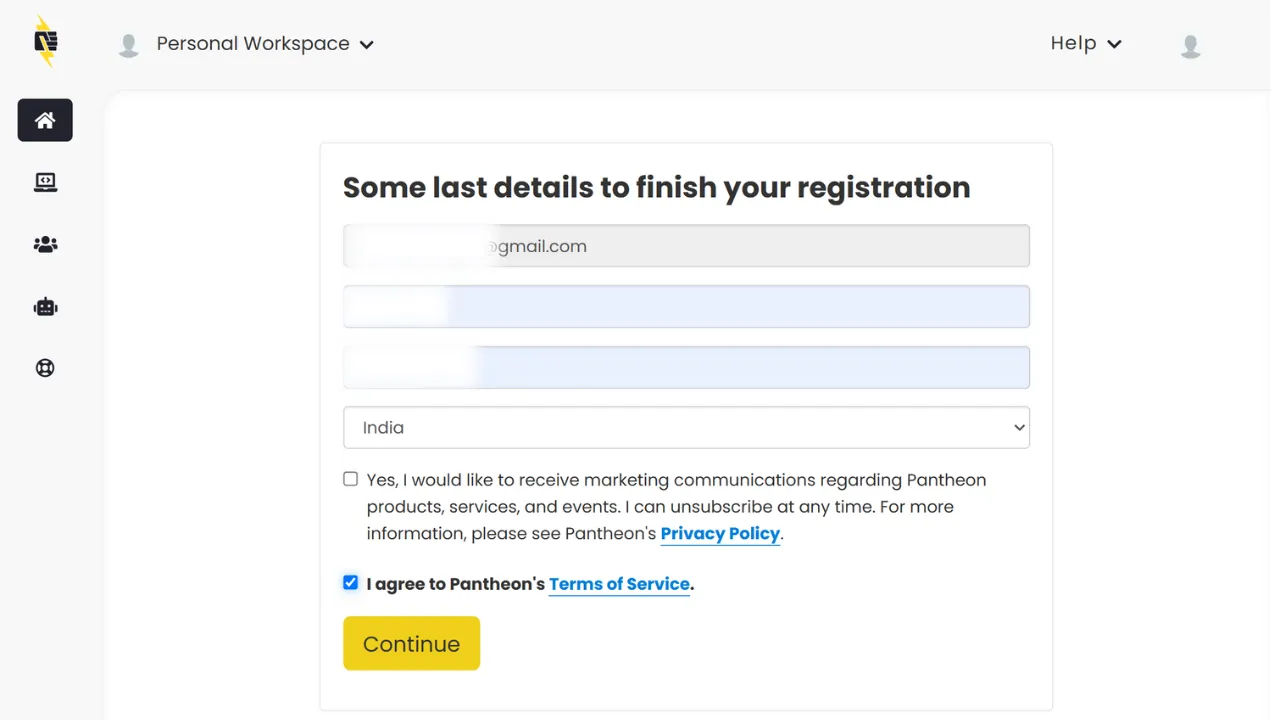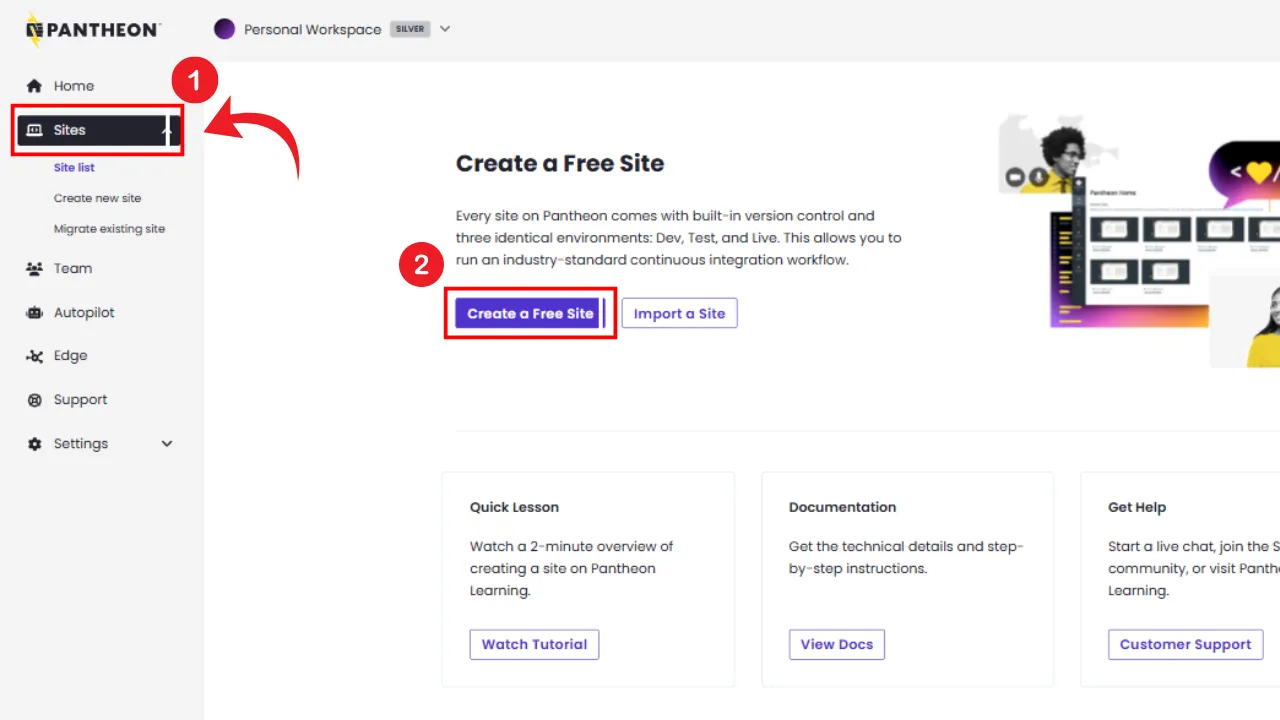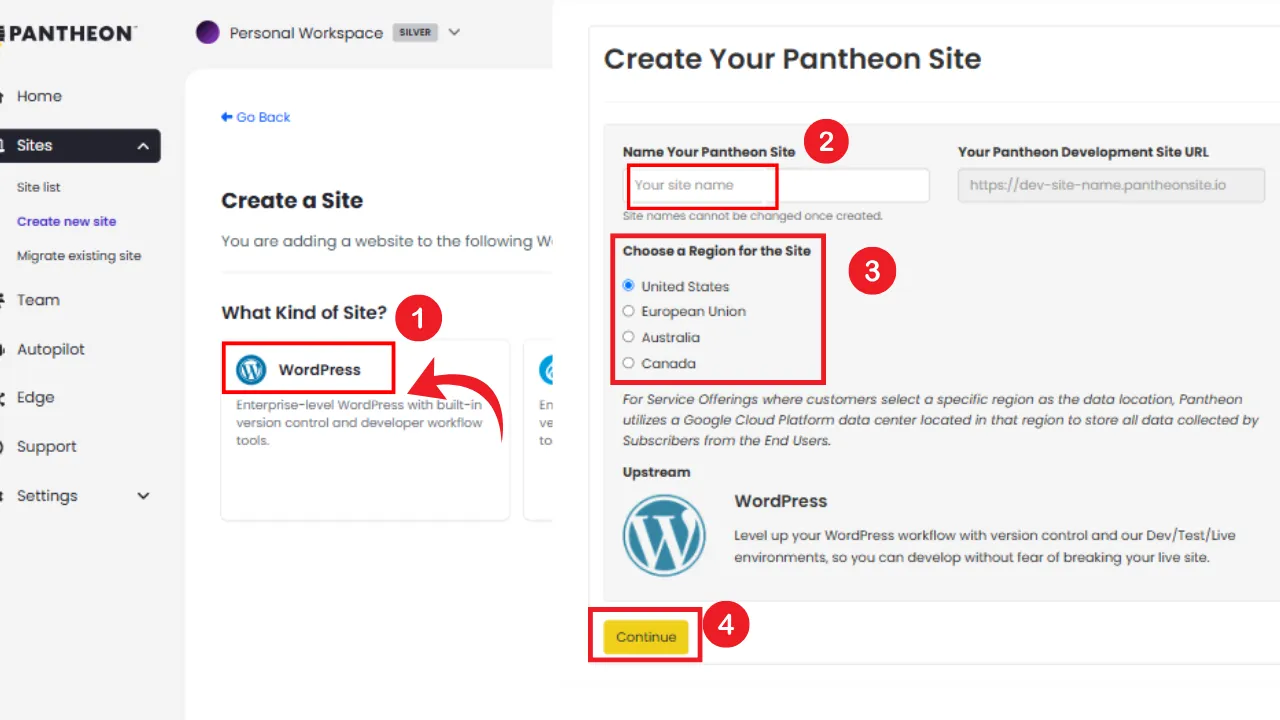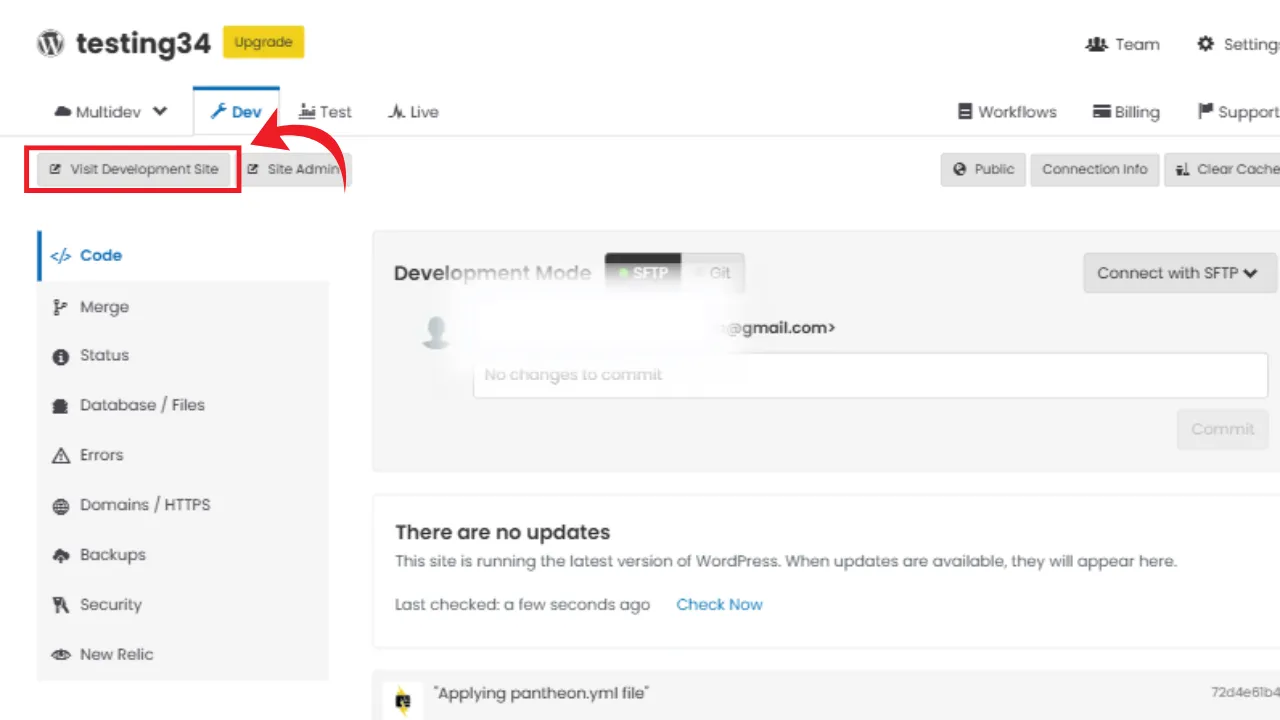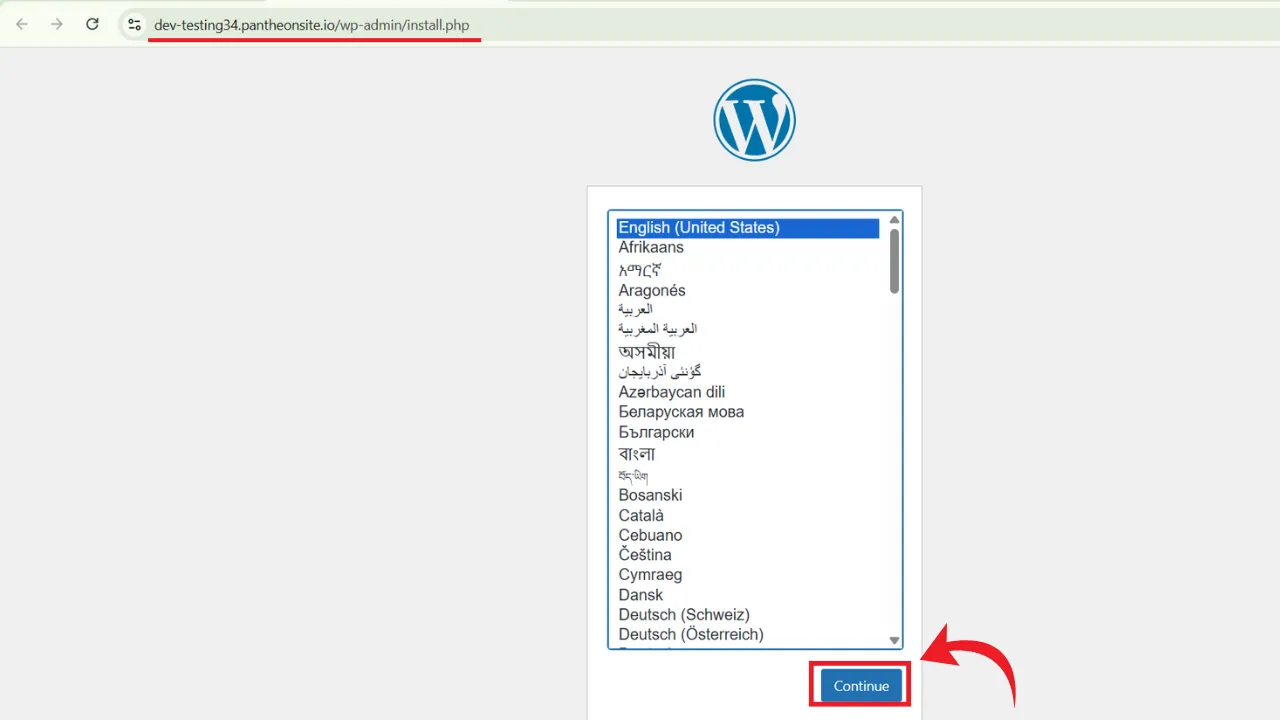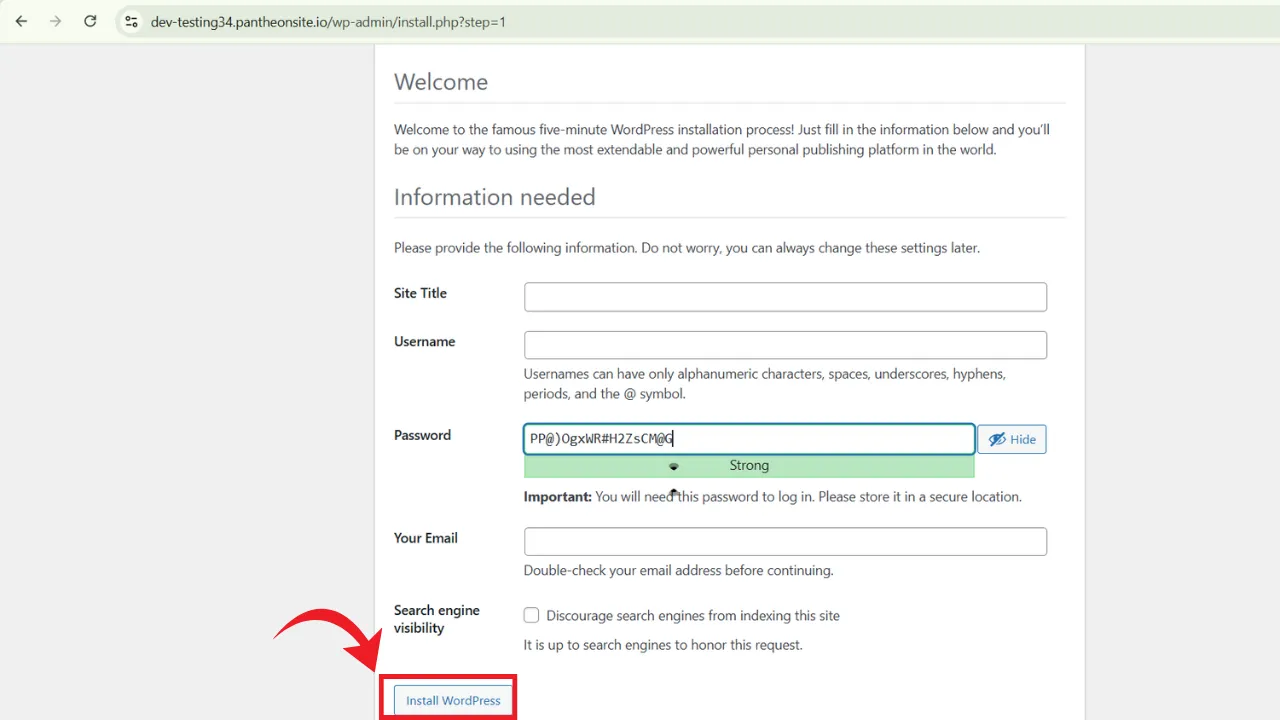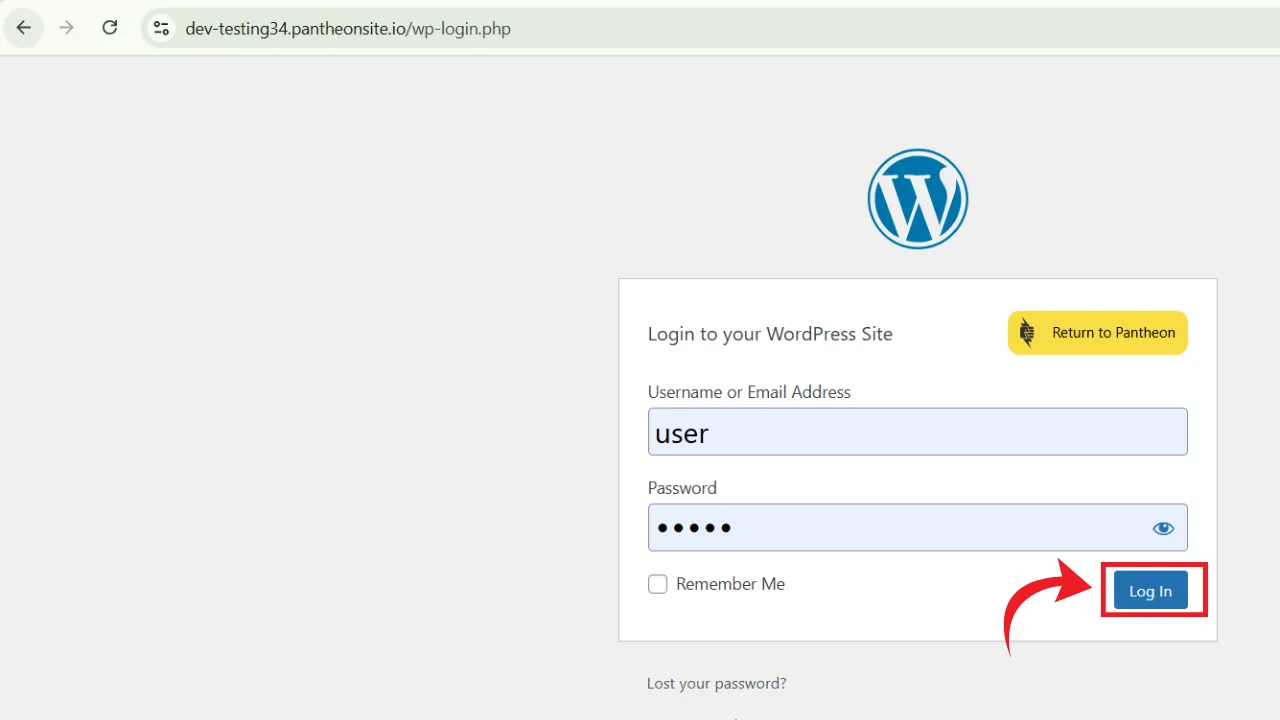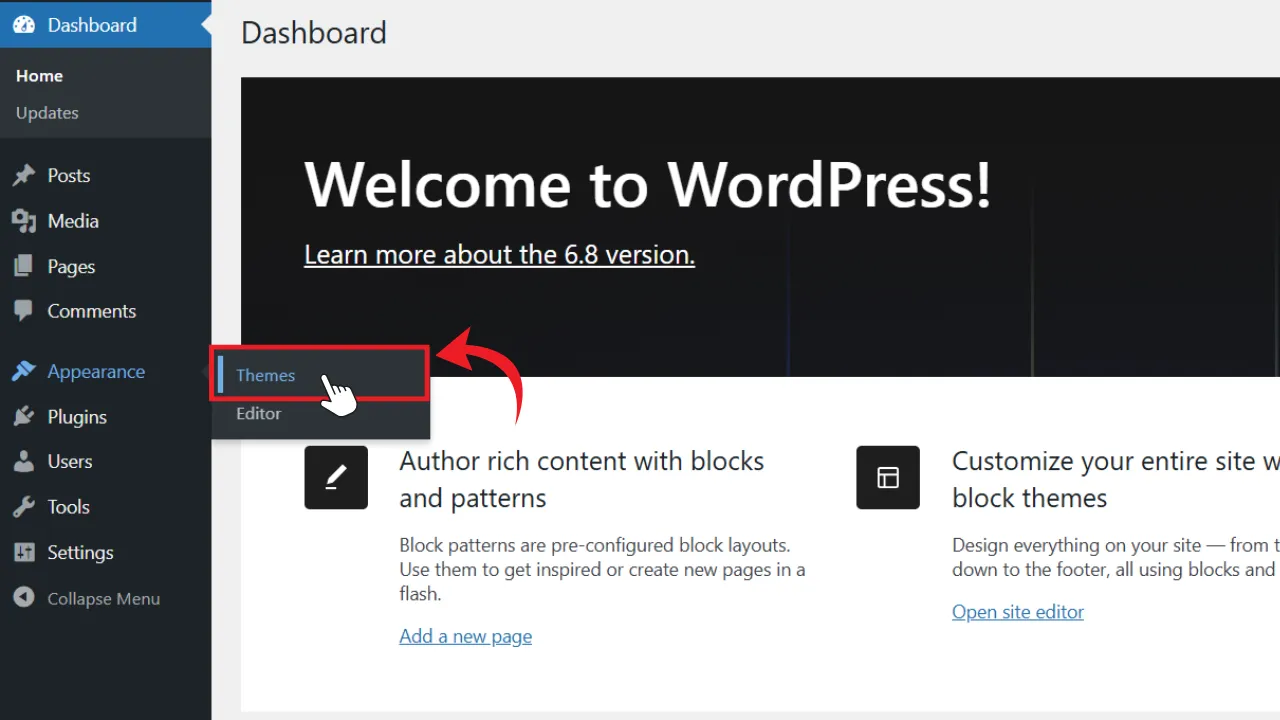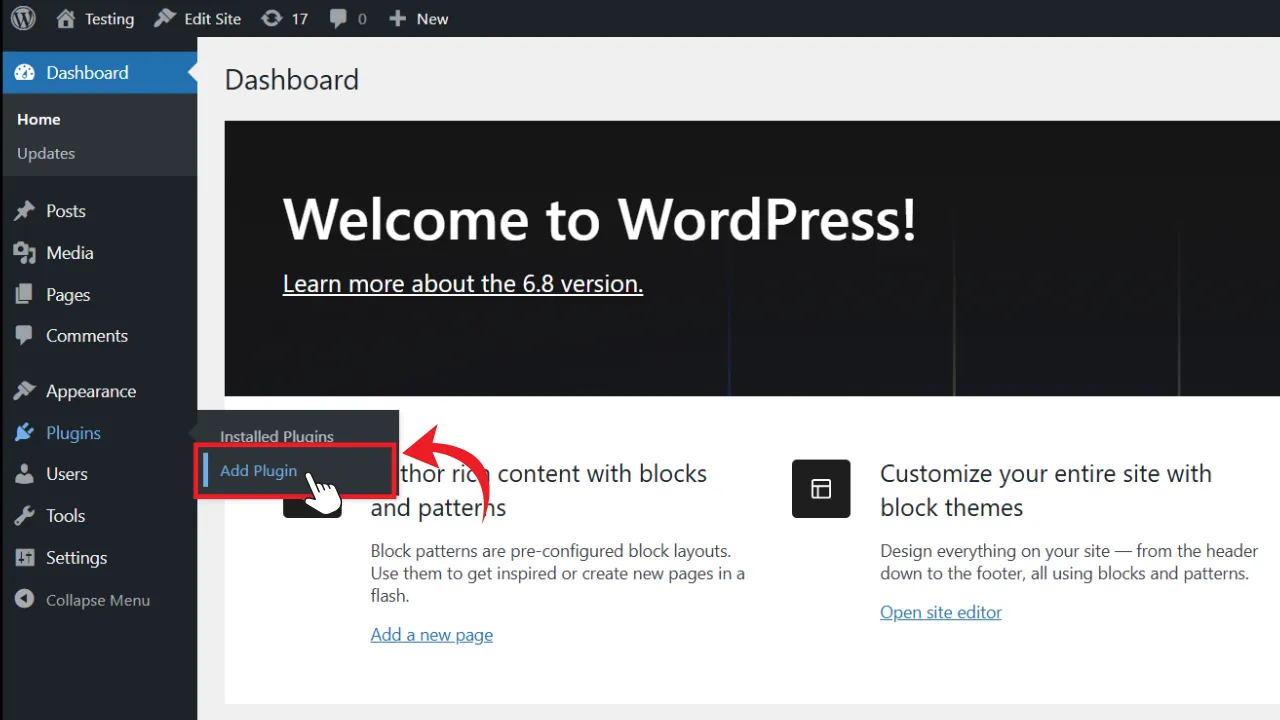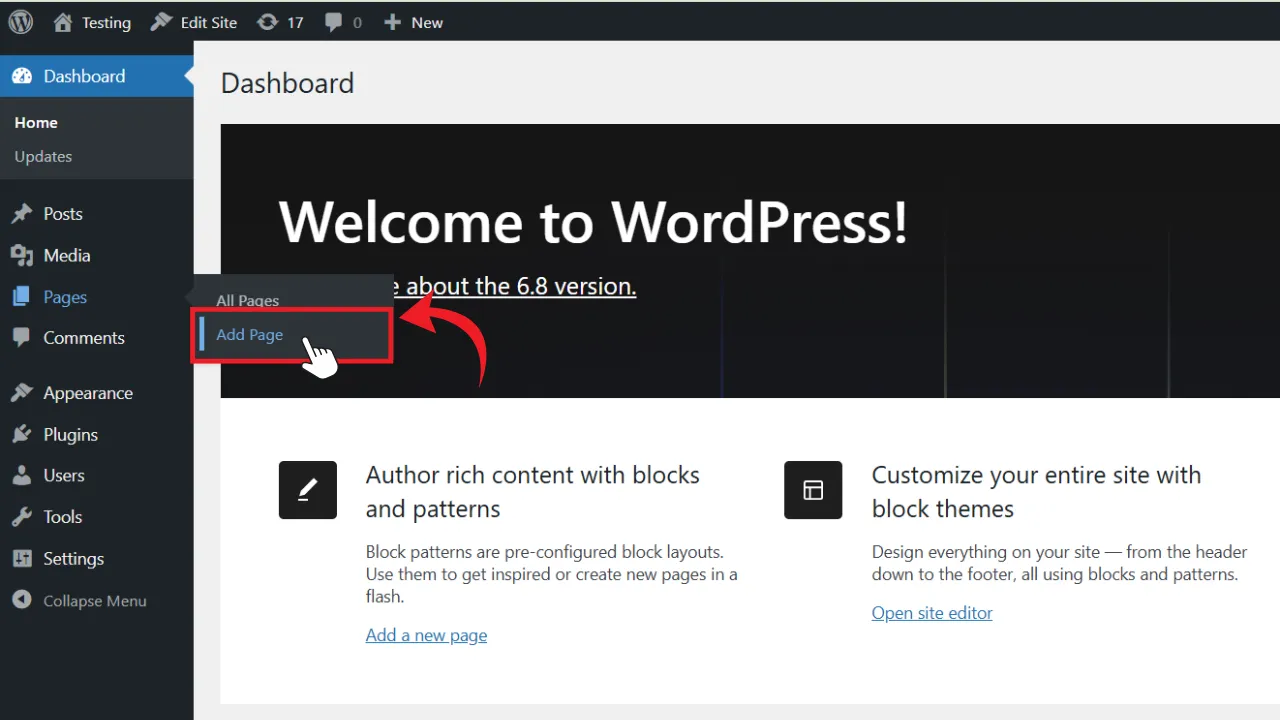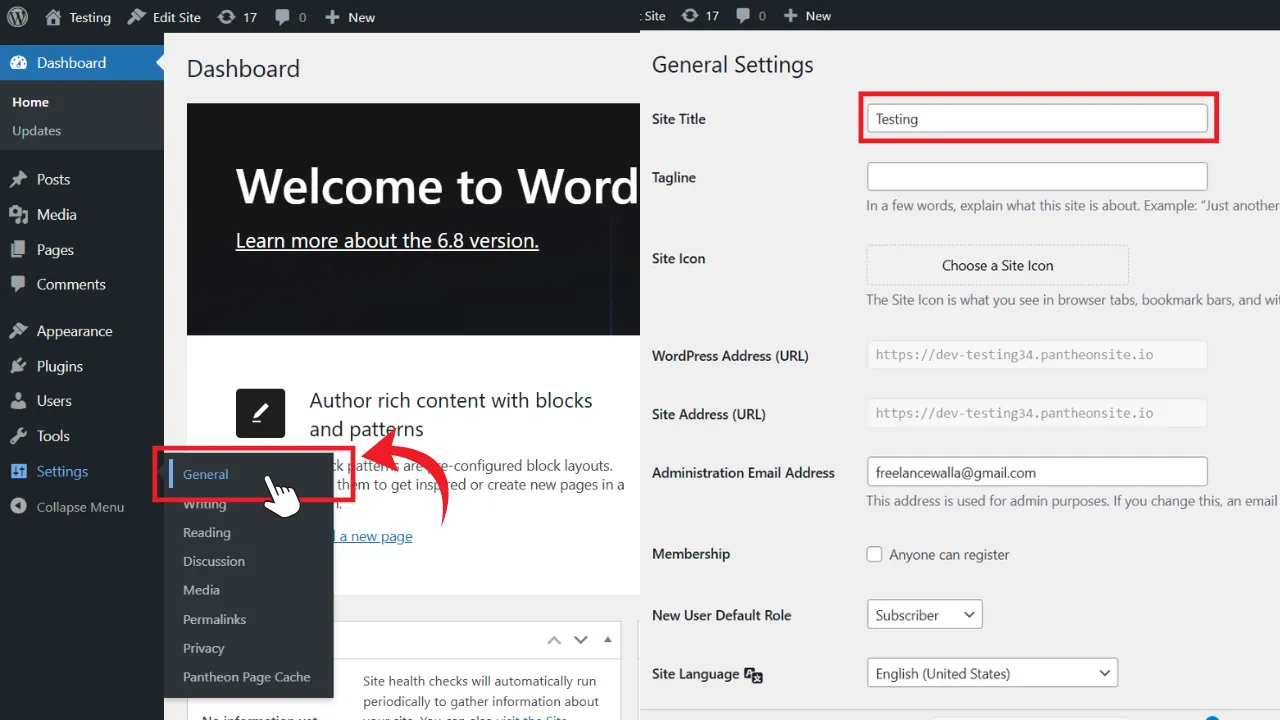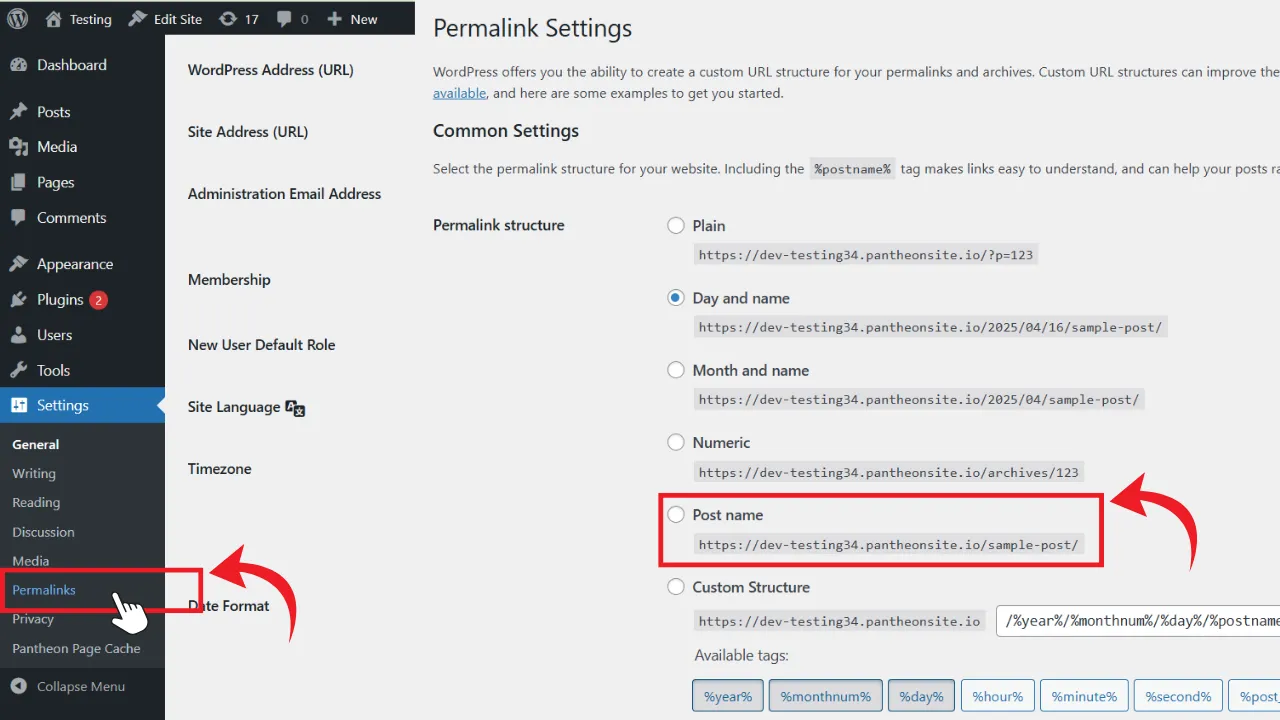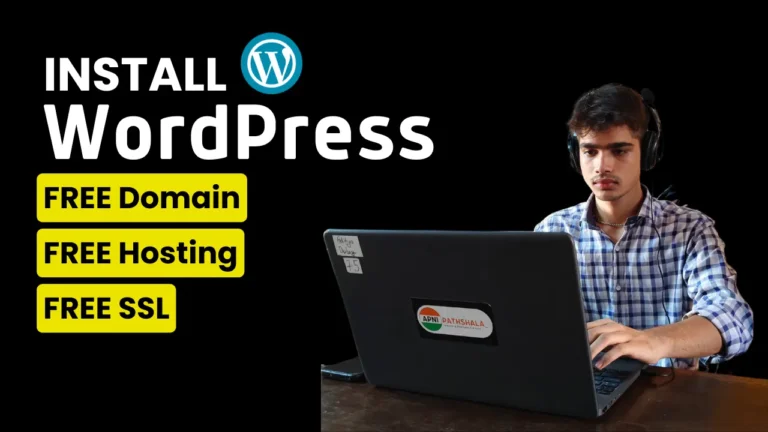Why You Need to Install WordPress Yourself
Installing WordPress gives you full control over your website. Here’s why it’s worth doing:
- No limitations – Customize everything from design to functionality.
- Real learning experience – Understand how your website works from the ground up.
- Professional Standard – Most high-quality websites use self-hosted WordPress.org.
What do you need before you begin?
Before diving in, make sure you have these three things ready:
- A Pantheon Account – It's Completely FREE (Make One By Clicking here)
- WordPress - Basic understanding of WordPress (don’t worry, we’ll walk you through it!)
What is Pantheon?
Let me introduce you to the one of the fastest and most affordable Hosting provider Pantheon
Pantheon turns WordPress from simply a CMS into a business-driving platform. With Pantheon, scaling to meet high traffic demands, securing your site against threats, and fostering team collaboration become second nature—all in one place. (Source)
Why Install WordPress on Pantheon?
- Free Hosting & Server: Pantheon offers a free development environment (with Dev, Test, and Live environments).
- FREE Domain for Development: You get a free Pantheon subdomain (like yoursite.pantheonsite.io).
- Professional Grade: Ideal for developers and learners who want to explore full WordPress functionality.
Step-by-Step: Installing WordPress on Pantheon
Step 1: Sign Up on Pantheon
- Sign up with your email or Google account.
- Fill in your details and then check the TnC for the company and continue
- Once logged in, go to your Pantheon dashboard.
Step 2: Create a New WordPress Site
- Click Create New Site.
- Choose WordPress as the CMS and then give your site a name, select region (recommended the nearest), and then click "Continue"
Note : The sitename you give would reflect in the domain of the website, For eg : If I give y sitename as "testing34" then my domain would become https://dev-testing34.pantheonsite.io/
Step 3: Access the Dev Environment
- After setup, click Visit Development Site.
- You’ll be taken to the WordPress installer at https://yoursite.pantheonsite.io/wp-admin/install.php. Select thedesired langauge and click "Continue"
- Fill out these details: Site Title (can be changed later), username, email, password, and let the "Search Engine Visibility" be unchecked (can change later)
Note : Only check the Search Engine Visibility checkbox if you are confident that you dont want your site to rank on Google or any other Search Engine.
That's it! Your WordPress site is now live on Pantheon. 🎉
How to Log into WordPress
Go to https://yoursite.pantheonsite.io/wp-admin, enter your credentials, click "Log in" and you're in the WordPress dashboard!
Pro Tip: Check the "Remember Me" checkbox while loging in so that you don't need to enter credentials again.
Don't be overwhelmed by seeing the lot of options and the WordPress Dashboard, I will walk you through.
What to Do After Installing WordPress
- Choose a theme: Go to Appearance > Themes
In WordPress, a theme is a set of template files and style-sheets used to define the appearance and presentation of a site's content.
- Install plugins: Go to Plugins > Add New
WordPress plugins are like software add-ons that enhance a WordPress website's functionality. They act like apps for your smartphone, allowing you to add new features or extend existing ones without needing to write custom code.
- Create your first page: Go to Pages > Add New
- Set site title and tagline: Settings > General
Make sure you scroll and save the changes before moving to the next step.
- Update permalinks: Settings > Permalinks > choose "Post name"
Now Your WordPress Website is Ready and Setup is Complete. Congrats 🎉
Installing WordPress Using Pantheon (Recommended)
If you do not read blos, I recommend watching this tutorial made by my friend Gaurav Sharma
Who Should Use This?
Q: Can I use my own domain on Pantheon?
Yes, but you’ll need to upgrade to a paid plan for custom domain support.
Q: Is this good for learning WordPress?
Absolutely. It’s a developer-friendly way to learn the full scope of WordPress.
Q: What if I forget my admin password?
Use the "Lost your password?" link on the login page or reset it via Pantheon dashboard.
Have More Questions? Dont worry we're help to help anytime, just comment your doubt below.
Common Questions and Troubleshooting
- Students learning web development
- Bloggers exploring WordPress
- Freelancers testing projects
- Developers building client sites
What's Next?
You’ve installed WordPress successfully on Pantheon. Next steps:
- Explore the WordPress dashboard
- Understand Posts vs Pages
- Choose and customize a theme
- Install must-have plugins
Stay tuned for our next lesson: Touring the WordPress Dashboard.